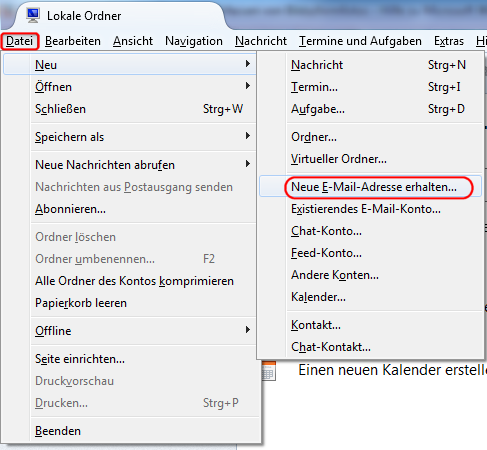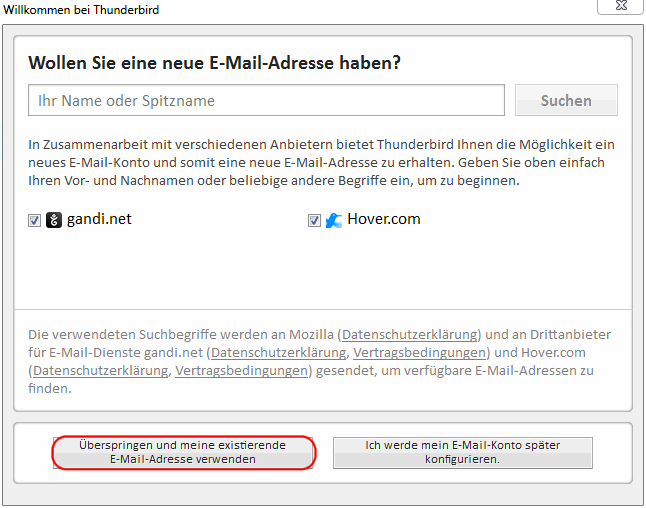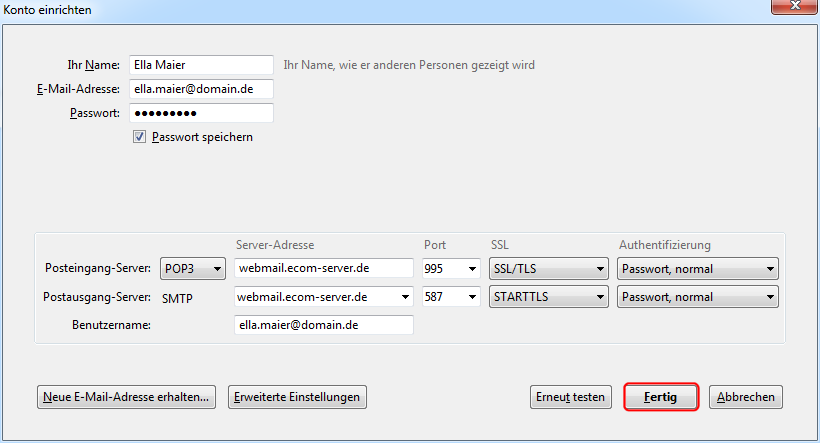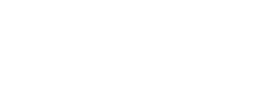 eCom webhosting
Hosting for your needs
eCom webhosting
Hosting for your needs
E-Mail-Clients POP3 einrichten
1. Starten Sie "Mail" und klicken Sie in der Menüleiste auf "Mail" und anschließend auf "Einstellungen ...".
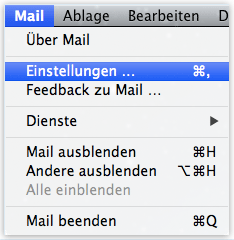
2. Wählen Sie die Option "Accounts" aus und klicken Sie auf das Plus-Zeichen.
3.Wählen Sie den Servertypen "POP" aus und geben Sie ein Beschreibung für das Konto, Ihre E-Mail-Adresse, Ihren Namen, den Server-Namen "webmail.ecom-server.de" und Ihr Kennwort ein.
4. Klicken Sie anschließend ganz unten bei SMTP-Server auf Server-Einstellungen
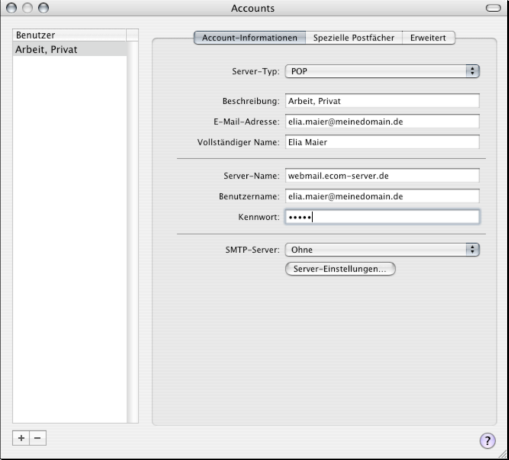
5. Es öffnet Sich ein Fenster bei dem Sie die Daten für den Email-Versand eingeben:
Geben Sie bei SMTP-Server den Servernamen "webmail.ecom-server.de" ein. Bei Port 587 und SSL anhaken.
Bei Identifizierung stellen Sie Kennwort ein. Tragen Sie sodann den gleichen Benutzernamen und das Kennwort wie bei Punkt 3 ein und klicken auf ok.
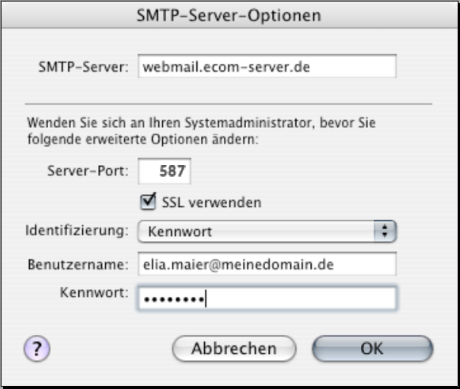
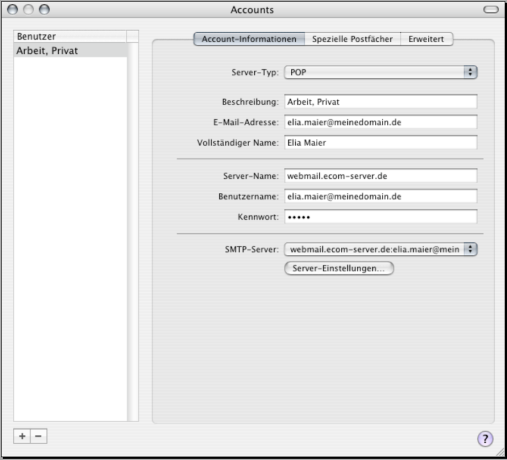
1. Wählen Sie im Menü "Datei", dann "Neu" und anschließend "Neue E-Mail-Adresse erhalten..." aus.
2. Im Thunderbird-Mail werden Ihnen nun neue Anbieter für Email angebotem, klicken Sie aber auf "Überspringen und meine existierende E-Mail-Adresse verwenden".
3. Geben Sie Ihren Namen, Ihre E-Mail-Adresse und das zugehörige Passwort ein. Klicken Sie auf "Weiter".
4. Im Idealfall richtet Thunderbird-Mail nun alle Felder automatisch richtig ein, falls nicht, tragen Sie bitte den Posteingangs-Server POP3 ein und füllen Sie die Felder mit den richtigen Servernamen, Ports und Sicherheitseinstellungen SSL und Authentifizierung nach dem Schema auf dem folgenden Schaubild ein.
Klicken Sie dann auf "Erneut Testen". Ist alles richtig eingerichtet, klicken Sie bitte auf "Fertig".
5.Ihr Thunderbird ist nun für den Betrieb für das eCom-Postfach fertig eingerichtet.
1. Klicken Sie auf "Extras" und auf "E-Mail-Konten...".
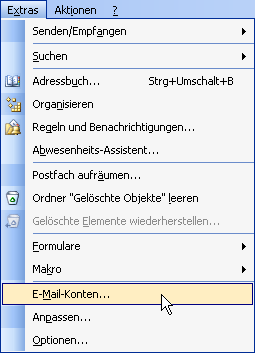
2. Wählen Sie die bei E-Mail die Option "Ein neues E-Mail-Konto hinzufügen" aus und klicken Sie auf "Weiter".
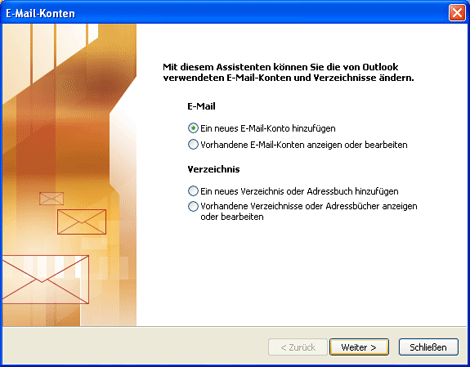
3. Markieren Sie in dem fenster Servertyp "POP3" und bestätigen Sie mit einem Klick auf "Weiter".
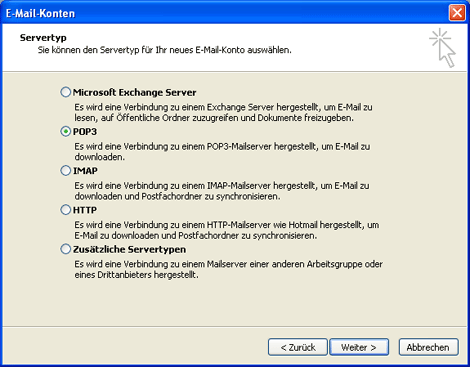
4. Geben Sie Ihren Namen und Ihre E-Mail-Adresse ein. Geben Sie als Posteingangsserver "webmail.ecom-server.de" und als Postausgangsserver "webmail.ecom-server.de" ein. Tragen Sie Ihre E-Mail-Adresse als Benutzernamen ein und das dazugehörige Passwort als Kennwort. Klicken Sie auf die Schaltfläche "Weitere Einstellungen".
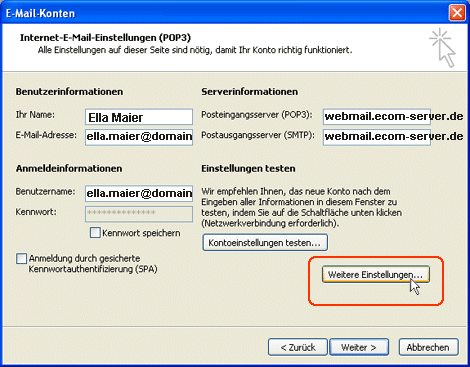
5. Wählen Sie die Registerkarte "Postausgangsserver" aus. Setzen Sie das Häkchen neben "Der Postausgangsserver erfordert Authentifizierung".
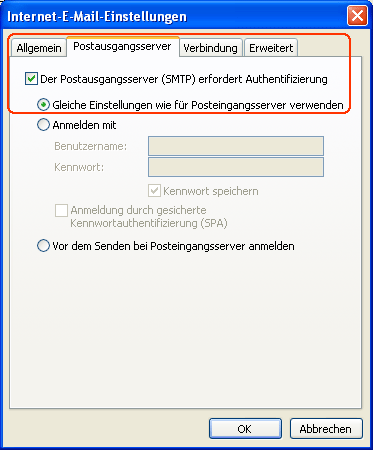
6.Wählen Sie die Registerkarte "Erweitert" aus. Setzen Sie jeweils ein Häkchen neben "Dieser Server erfordert eine verschlüsselte Verbindung (SSL) ". Tragen Sie den Port "995" neben "Posteingangsserver" und den Port "587" neben Postausgangsserver ein. Klicken Sie auf "OK".
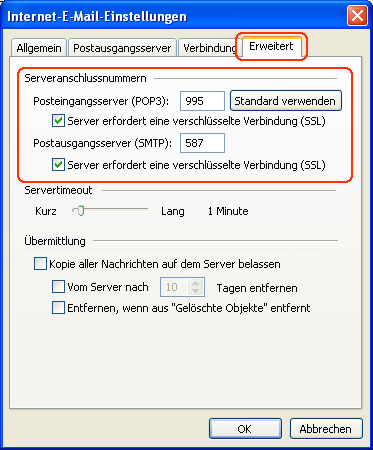
1. Klicken Sie auf "Extras" und auf "Kontoeinstellungen...".
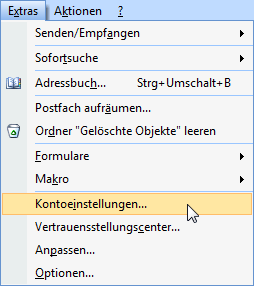
2. Wählen Sie die Schaltfläche "Neu..." aus.
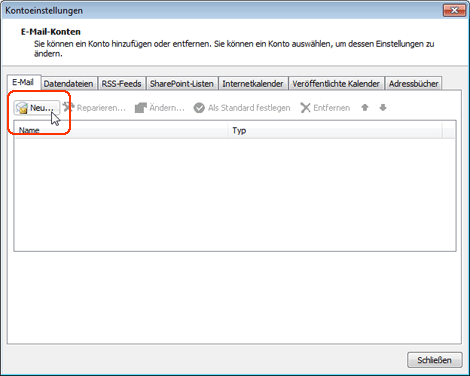
3. Wählen Sie "Internet E-Mail" aus und klicken Sie auf "Weiter".
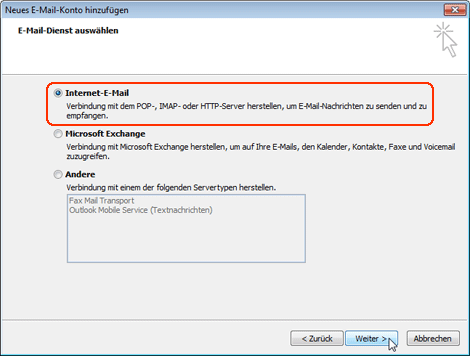
4. Geben Sie Ihren Namen und Ihre E-Mail-Adresse ein. Wählen Sie als Kontotyp "POP3" aus, geben Sie als Posteingangsserver "webmail.ecom-server.de" und als Postausgangsserver "webmail.ecom-server.de" ein. Tragen Sie Ihre Emailadresse als Benutzernamen ein und das dazugehörige Passwort als Kennwort. Klicken Sie auf die Schaltfläche "Weitere Einstellungen".
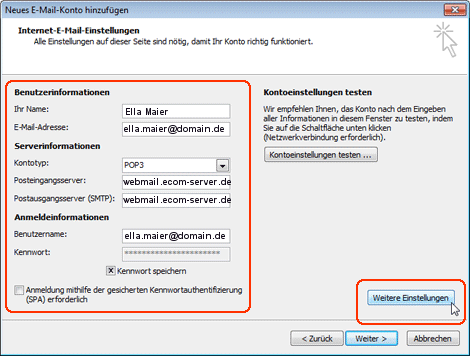
5. Wählen Sie die Registerkarte "Postausgangsserver" aus. Setzen Sie das Häkchen neben "Der Postausgangsserver erfordert Authentifizierung".
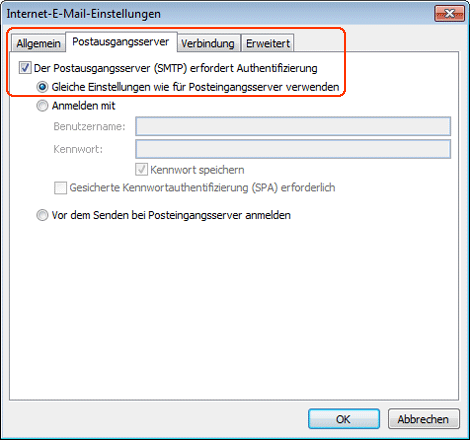
6. Wählen Sie die Registerkarte "Erweitert" aus. Setzen Sie ein Häkchen neben "Dieser Server erfordert eine verschlüsselte Verbindung (SSL) " und tragen Sie den Wert "995" neben "Posteingangsserver" ein. Wählen Sie "TLS" als verschlüsselten Verbindungstyp aus und tragen Sie den Wert "587" neben "Postausgangsserver" ein. Klicken Sie auf "OK".
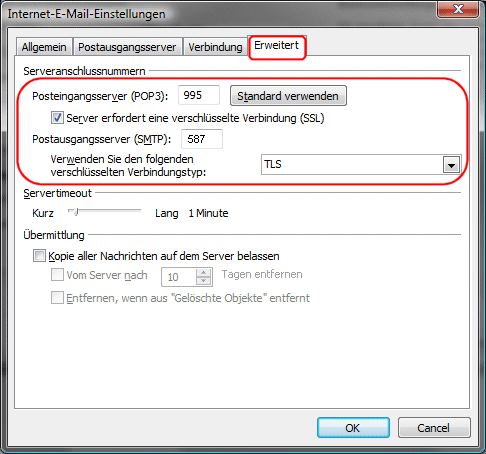
8. Klicken Sie auf "Fertig stellen". Jetzt können Sie Ihr eCom Postfach in Outlook 2007 verwenden.
1. Klicken auf "Datei", im Untermenü auf "Informationen" und anschließend auf die Schaltfläche "Konto hinzufügen".
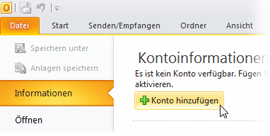
2. Setzen Sie das Häkchen vor "Servereinstellungen oder zusätzliche Servertypen manuell konfigurieren" und bestätigen Sie Ihre Auswahl mit einem Klick auf "Weiter".
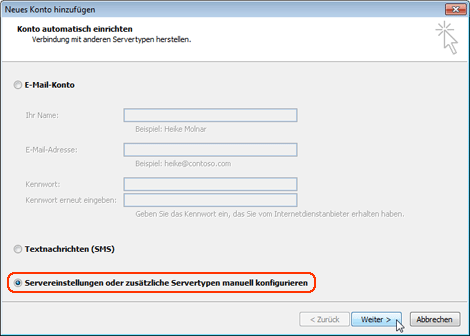
3. Wählen Sie "Internet-E-Mail" aus. Klicken Sie dann auf "Weiter".
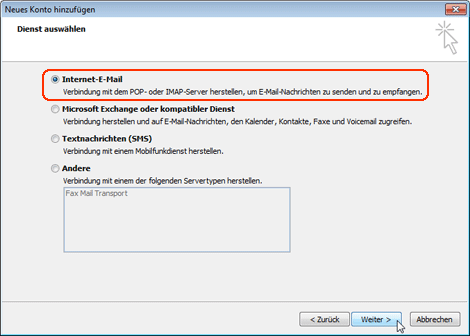
4. Geben Sie Ihren Namen und Ihre E-Mail-Adresse ein. Wählen Sie als Kontotyp "POP3" aus, geben Sie als Posteingangsserver "webmail.ecom-server.de" und als Postausgangsserver "webmail.ecom-server.de" ein. Tragen Sie Ihre E-Mail-Adresse als Benutzernamen ein und das dazugehörige Passwort als Kennwort. Aus Sicherheitsgründen empfehlen wir Ihnen, das Kennwort nicht zu speichern. Wenn Sie Ihre E-Mails im später eingerichteten Konto abrufen, werden Sie automatisch nach dem Kennwort bzw. Passwort gefragt.
Entfernen Sie bitte das Häkchen vor "Kontoeinstellungen durch Klicken auf die Schaltfläche Weiter testen". Klicken Sie auf die Schaltfläche "Weitere Einstellungen".
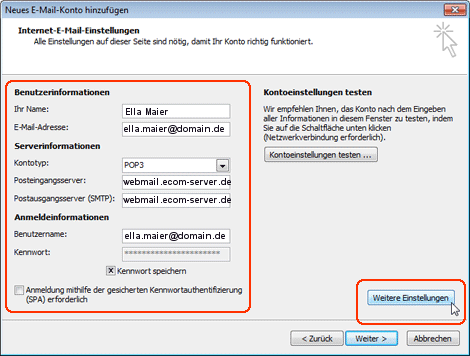
5. Wählen Sie die Registerkarte "Postausgangsserver" aus. Setzen Sie das Häkchen neben "Der Postausgangsserver erfordert Authentifizierung".
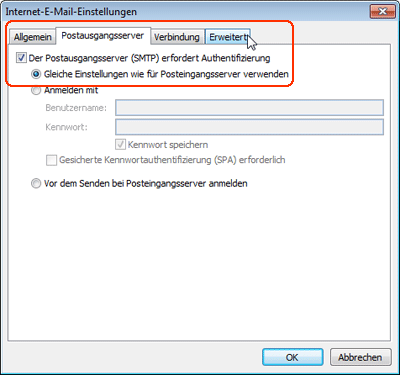
6. Wählen Sie die Registerkarte "Erweitert" aus. Setzen Sie ein Häkchen neben "Dieser Server erfordert eine verschlüsselte Verbindung (SSL) " und tragen Sie "995" neben "Posteingangsserver" ein. Wählen Sie "TLS" als verschlüsselten Verbindungstyp aus und tragen Sie "587" neben Postausgangsserver ein. Klicken Sie auf "OK".
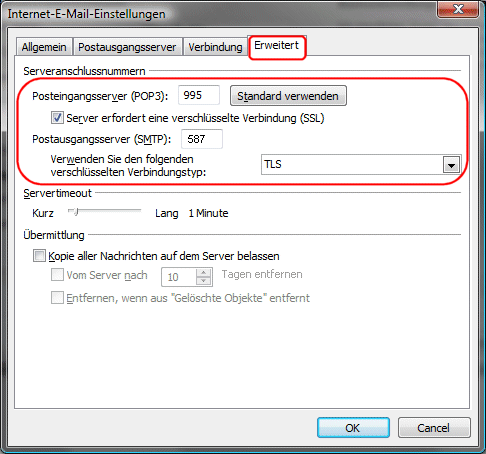
7. Klicken Sie auf "Fertig stellen". Jetzt können Sie Ihr eCom Postfach in Outlook 2010 verwenden.
Von der in Windows 8.1 und Windows RT 8.1 enthaltenen Mail-App wird das Hinzufügen von E-Mail-Konten, die POP (Post Office Protocol) verwenden, nicht unterstützt. Dies ist die Technologie, die das Herunterladen von E-Mails vom Server auf den PC ermöglicht. Wenn Sie aber dennoch POP verwenden möchten und Sie von Ihrem PC auf Ihr Konto zugreifen möchten, finden Sie im Folgenden einige Möglichkeiten hierzu: http://windows.microsoft.com/de-de/windows-8/pop-email-accounts