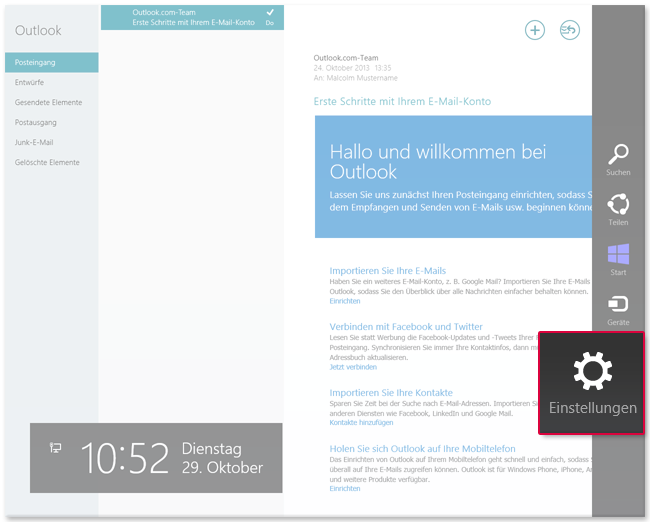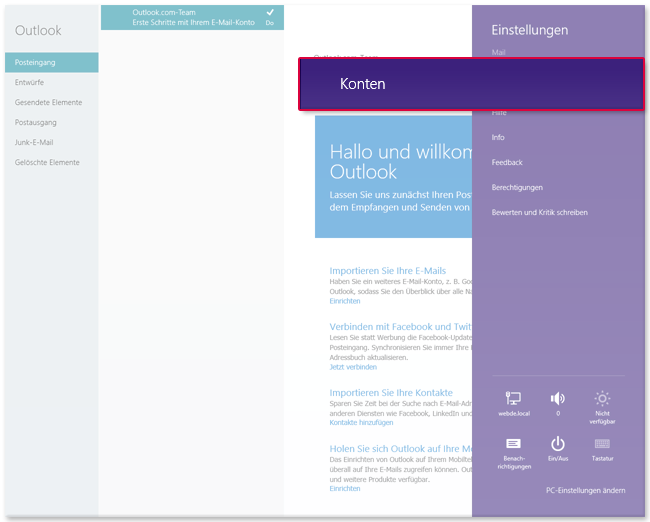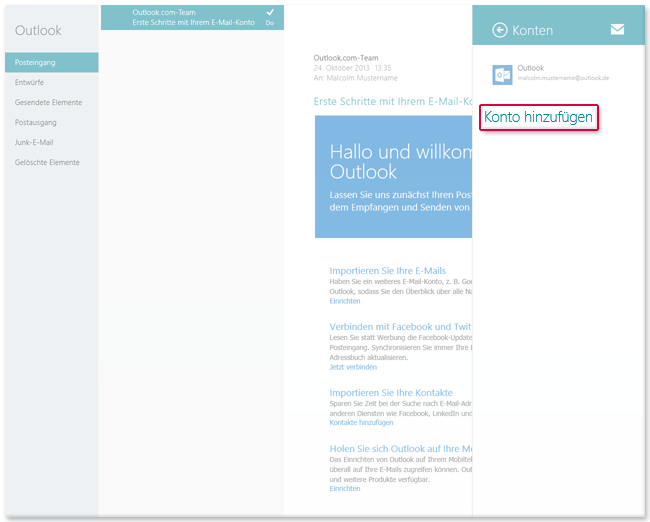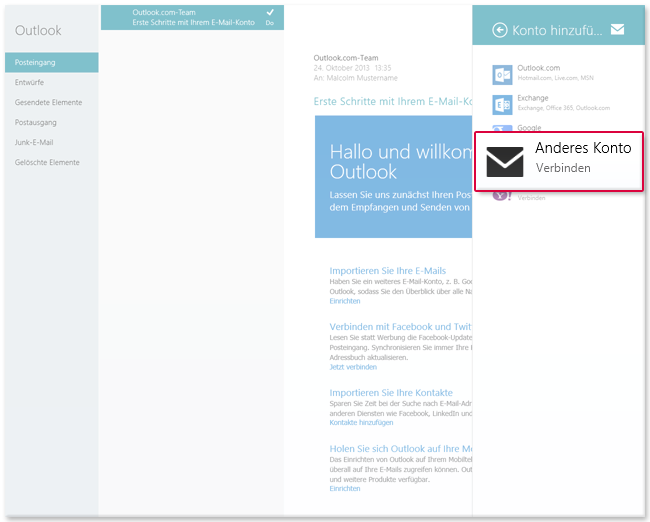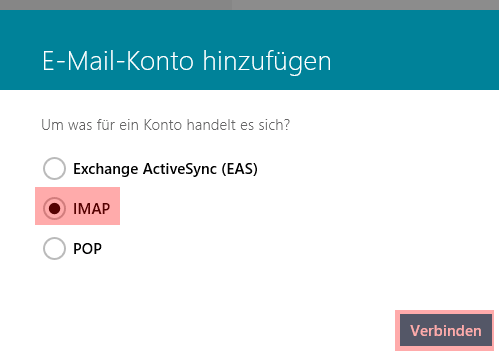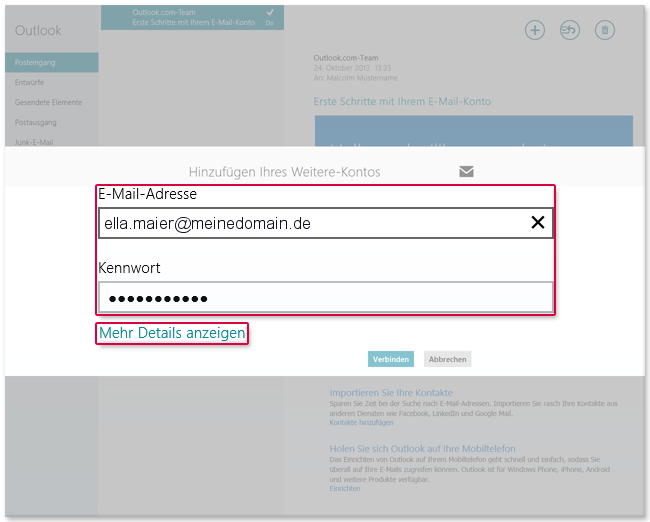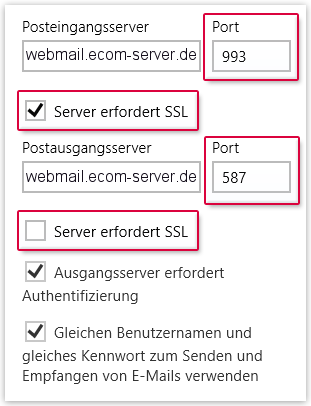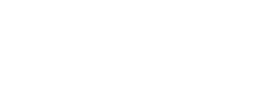 eCom webhosting
Hosting for your needs
eCom webhosting
Hosting for your needs
Windows 8 Mail IMAP
Die Screenshots in dieser Anleitung wurden auf einem PC mit Windows 8 und Windows 8 Mail aufgenommen. Die Darstellung der Bilder können von denen auf Ihrem Computer abweichen.
1. Führen Sie den Mauszeiger in die Ecke unten rechts auf den Bildschirm, anschließend nach oben und klicken Sie dann auf "Einstellungen".
2. Klicken Sie danach auf "Konten".
3. Klicken Sie auf "Konto hinzufügen".
4. Klicken Sie auf "Anderes Konto".
5. Wählen Sie den Servertyp IMAP aus und klicken auf "verbinden".
Bitte beachten Sie:
Die Windows 8-Version unterstützt nur die Einrichtung über IMAP und Exchange. Alle eCom E-Mail-Adressen unterstützen IMAP. Eine Umstellung ist nicht notwendig, IMAP ist automatisch aktiv.
6. Geben Sie Ihre E-Mail-Adresse und Ihr Passwort ein. Klicken Sie auf "Mehr Details anzeigen".
7. Tragen Sie die folgenden Werte ein:
Posteingangsserver: webmail.ecom-server.de
Port (Posteingangsserver): 993
Server erfordert SSL (Posteingangsserver): Ja (Häkchen setzen)
Postausgangsserver: webmail.ecom-server.de
Port (Postausgangsserver): 587
Server erfordert SSL (Postausgangsserver): Nein (Häkchen nicht setzen)
8. Klicken Sie auf "Verbinden".