POP3: webmail.ecom-server.de
Port: 995
Verschlüsselung: SSL-Verschlüsselung
Authentifizierungsmethode*: Passwort normal
SMTP: webmail.ecom-server.de
Port: 587
Verschlüsselung: STARTTLS-Verschlüsselung
Authentifizierungsmethode*: Passwort normal
Authentifizierung einschalten, Benutzername und Passwort wie beim Eingangsserver
* Die Passwortverschlüsselung darf nicht aktiviert sein. Stellen Sie bitte “Klartext”, “Plain” oder “Passwort, normal” ein. Ihr Passwort wird bei POP3S oder POP3 mit STARTTLS über die Verbindung verschlüsselt. Die Anmeldung mit verschlüsselten Passworten wie CRAM MD5, NTLM, “Verschlüsseltes Passwort” o.Ä. wird nicht unterstützt.
IMAP: webmail.ecom-server.de
Port: 993
Verschlüsselung: SSL-Verschlüsselung
Authentifizierungsmethode*: Passwort normal
SMTP: webmail.ecom-server.de
Port: 587
Verschlüsselung: STARTTLS-Verschlüsselung
Authentifizierungsmethode*: Passwort normal
Authentifizierung einschalten, Benutzername und Passwort wie beim Eingangsserver
* Die Passwortverschlüsselung darf nicht aktiviert sein. Stellen Sie bitte “Klartext”, “Plain” oder “Passwort, normal” ein. Ihr Passwort wird bei IMAPS oder IMAP mit STARTTLS über die Verbindung verschlüsselt. Die Anmeldung mit verschlüsselten Passworten wie CRAM MD5, NTLM, “Verschlüsseltes Passwort” o.Ä. wird nicht unterstützt.
1. Starten Sie "Mail" und klicken Sie in der Menüleiste auf "Mail" und anschließend auf "Einstellungen ...".
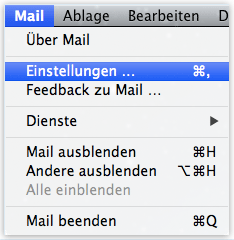
2. Wählen Sie die Option "Accounts" aus und klicken Sie auf das Plus-Zeichen.
3.Wählen Sie den Servertypen "POP" aus und geben Sie ein Beschreibung für das Konto, Ihre E-Mail-Adresse, Ihren Namen, den Server-Namen "webmail.ecom-server.de" und Ihr Kennwort ein.
4. Klicken Sie anschließend ganz unten bei SMTP-Server auf Server-Einstellungen
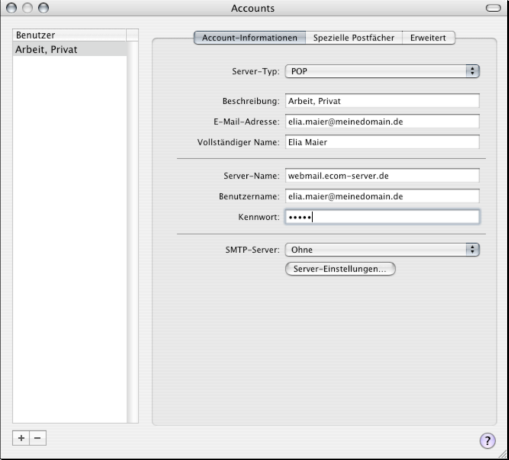
5. Es öffnet Sich ein Fenster bei dem Sie die Daten für den Email-Versand eingeben:
Geben Sie bei SMTP-Server den Servernamen "webmail.ecom-server.de" ein. Bei Port 587 und SSL anhaken.
Bei Identifizierung stellen Sie Kennwort ein. Tragen Sie sodann den gleichen Benutzernamen und das Kennwort wie bei Punkt 3 ein und klicken auf ok.
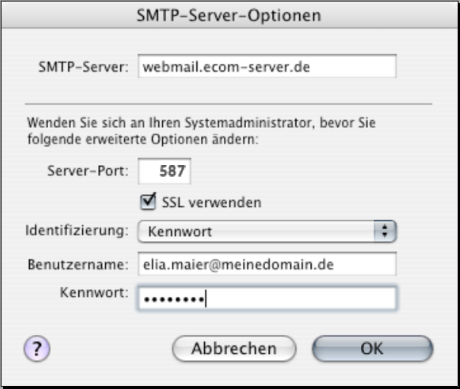
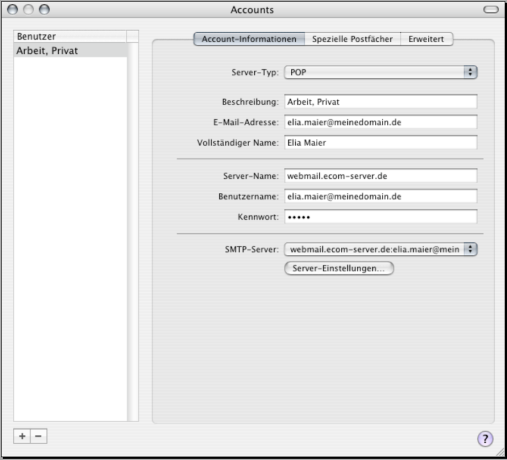
1. Wählen Sie im Menü "Datei", dann "Neu" und anschließend "E-Mail-Konto..." aus.
2. Es erscheint die Abfrage für eine bestehende E-Mail-Adresse
3. Geben Sie Ihren vollständigen Namen, Ihre E-Mail-Adresse und das zugehörige Passwort ein. Klicken Sie auf "Weiter".
4. Im Idealfall richtet Thunderbird-Mail aus unserer Serverkonfiguration alle Felder automatisch richtig ein. Im Standard wir POP3 als Protokoll ausgewählt. Klicken Sie dann bitte auf "Fertig".
Falls die Serverdaten nicht automatisch eingetragen werden gehen klicken Sie bitte auf "Manuell einrichten" und gehen bitte zum nächsten Punkt 5.
5. Im Falle einer manuellen Einrichtung tragen Sie bitte für den Posteingangs-Server POP3 bei Hostname ein und füllen Sie die Felder mit den richtigen Servernamen, Port 995, Verbindungssicherheit SSL/TLS, Authentifizierungsmethode Passwort, normal und Ihre E-Mailadresse als Benutzernamen nach dem Schema auf dem folgenden Schaubild ein. Dies ebenfalls für den Postausgangs-Server, beachten Sie das dieser den Port 587 und die Verbindungssicherheit STARTTLS hat.
6. Klicken Sie anschließend auf Fertig, Ihr Thunderbird ist nun für den Betrieb für das eCom-Postfach eingerichtet.
1. Klicken Sie auf "Extras" und auf "E-Mail-Konten...".
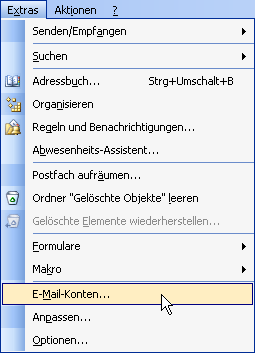
2. Wählen Sie die bei E-Mail die Option "Ein neues E-Mail-Konto hinzufügen" aus und klicken Sie auf "Weiter".
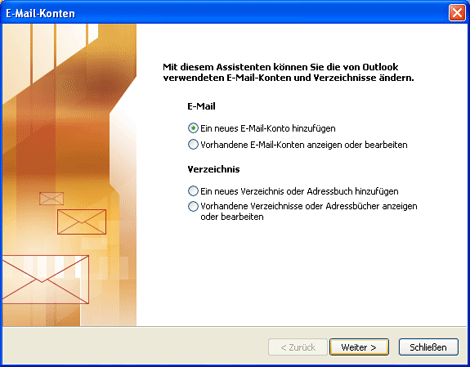
3. Markieren Sie in dem fenster Servertyp "POP3" und bestätigen Sie mit einem Klick auf "Weiter".
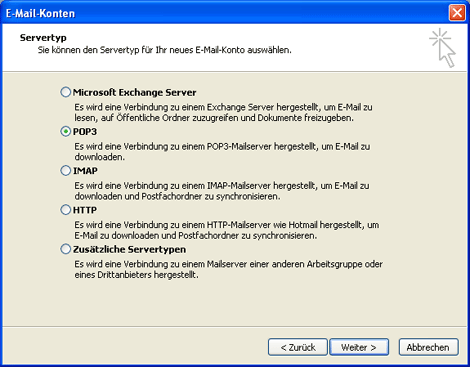
4. Geben Sie Ihren Namen und Ihre E-Mail-Adresse ein. Geben Sie als Posteingangsserver "webmail.ecom-server.de" und als Postausgangsserver "webmail.ecom-server.de" ein. Tragen Sie Ihre E-Mail-Adresse als Benutzernamen ein und das dazugehörige Passwort als Kennwort. Klicken Sie auf die Schaltfläche "Weitere Einstellungen".
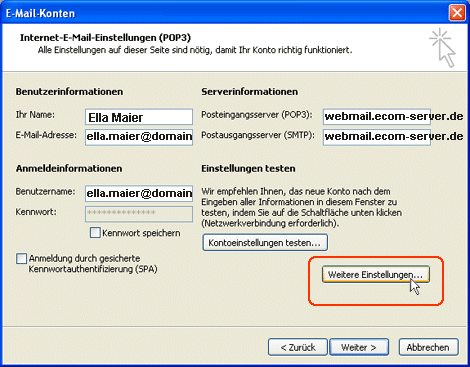
5. Wählen Sie die Registerkarte "Postausgangsserver" aus. Setzen Sie das Häkchen neben "Der Postausgangsserver erfordert Authentifizierung".
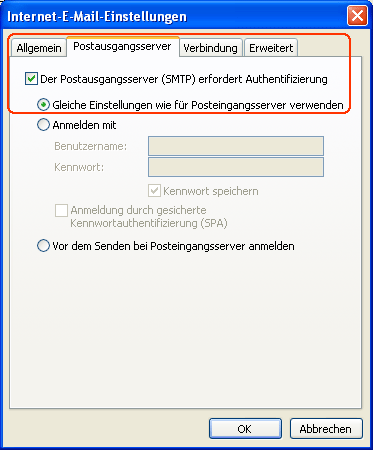
6.Wählen Sie die Registerkarte "Erweitert" aus. Setzen Sie jeweils ein Häkchen neben "Dieser Server erfordert eine verschlüsselte Verbindung (SSL) ". Tragen Sie den Port "995" neben "Posteingangsserver" und den Port "587" neben Postausgangsserver ein. Klicken Sie auf "OK".
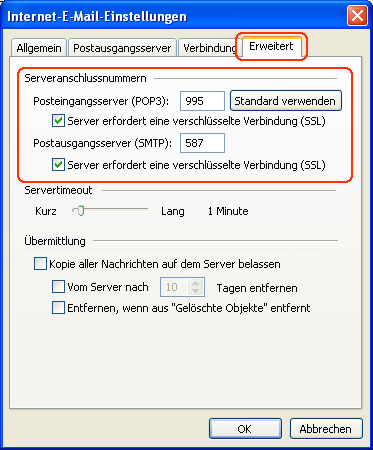
1. Klicken auf "Datei", im Untermenü auf "Informationen" und anschließend auf die Schaltfläche "Konto hinzufügen".
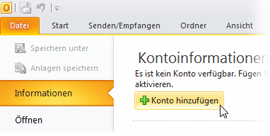
2. Setzen Sie das Häkchen vor "Servereinstellungen oder zusätzliche Servertypen manuell konfigurieren" und bestätigen Sie Ihre Auswahl mit einem Klick auf "Weiter".
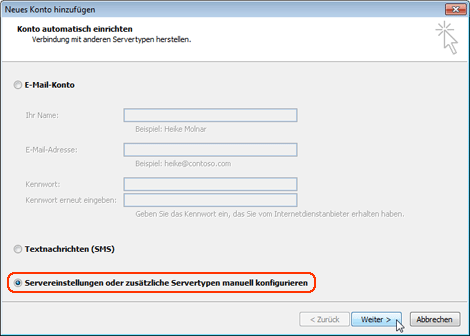
3. Wählen Sie "Internet-E-Mail" aus. Klicken Sie dann auf "Weiter".
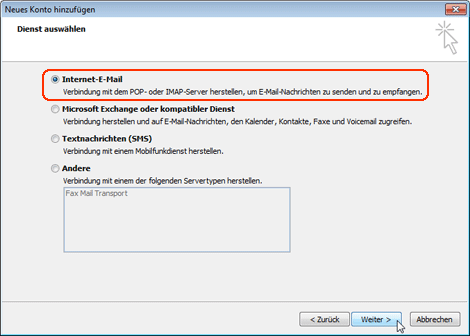
4. Geben Sie Ihren Namen und Ihre E-Mail-Adresse ein. Wählen Sie als Kontotyp "POP3" aus, geben Sie als Posteingangsserver "webmail.ecom-server.de" und als Postausgangsserver "webmail.ecom-server.de" ein. Tragen Sie Ihre E-Mail-Adresse als Benutzernamen ein und das dazugehörige Passwort als Kennwort. Aus Sicherheitsgründen empfehlen wir Ihnen, das Kennwort nicht zu speichern. Wenn Sie Ihre E-Mails im später eingerichteten Konto abrufen, werden Sie automatisch nach dem Kennwort bzw. Passwort gefragt.
Entfernen Sie bitte das Häkchen vor "Kontoeinstellungen durch Klicken auf die Schaltfläche Weiter testen". Klicken Sie auf die Schaltfläche "Weitere Einstellungen".
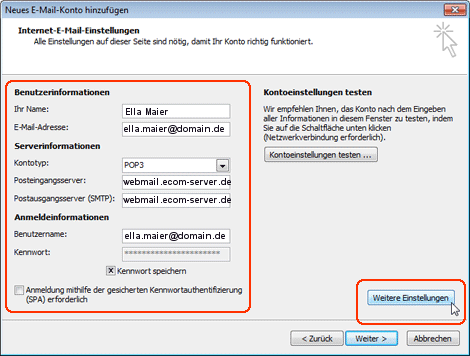
5. Wählen Sie die Registerkarte "Postausgangsserver" aus. Setzen Sie das Häkchen neben "Der Postausgangsserver erfordert Authentifizierung".
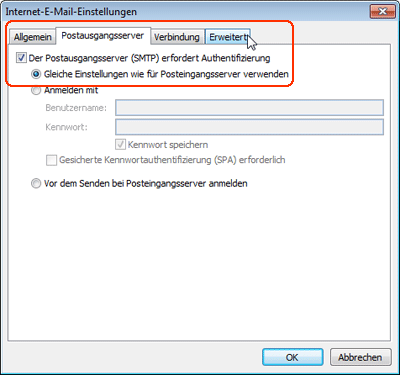
6. Wählen Sie die Registerkarte "Erweitert" aus. Setzen Sie ein Häkchen neben "Dieser Server erfordert eine verschlüsselte Verbindung (SSL) " und tragen Sie "995" neben "Posteingangsserver" ein. Wählen Sie "TLS" als verschlüsselten Verbindungstyp aus und tragen Sie "587" neben Postausgangsserver ein. Klicken Sie auf "OK".
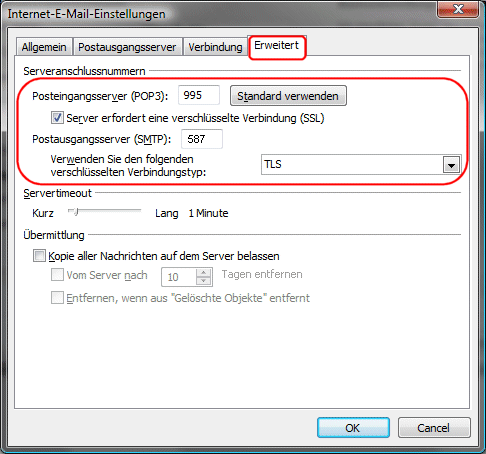
7. Klicken Sie auf "Fertig stellen". Jetzt können Sie Ihr eCom Postfach in Outlook 2010 verwenden.
Von der in Windows 8.1 und Windows RT 8.1 enthaltenen Mail-App wird das Hinzufügen von E-Mail-Konten, die POP (Post Office Protocol) verwenden, nicht unterstützt. Dies ist die Technologie, die das Herunterladen von E-Mails vom Server auf den PC ermöglicht. Wenn Sie aber dennoch POP verwenden möchten und Sie von Ihrem PC auf Ihr Konto zugreifen möchten, finden Sie im Folgenden einige Möglichkeiten hierzu: http://windows.microsoft.com/de-de/windows-8/pop-email-accounts
1. Klicken Sie auf "Extras" und auf "Kontoeinstellungen...".
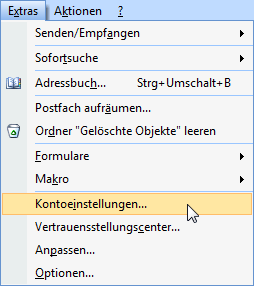
2. Wählen Sie die Schaltfläche "Neu..." aus.
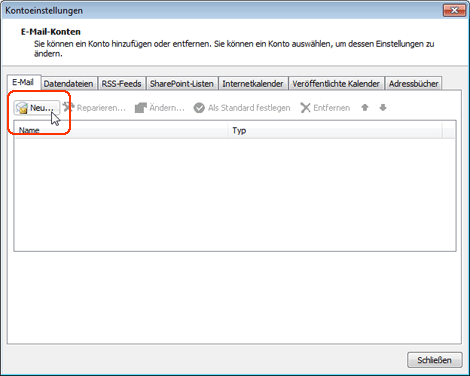
3. Wählen Sie "Internet E-Mail" aus und klicken Sie auf "Weiter".
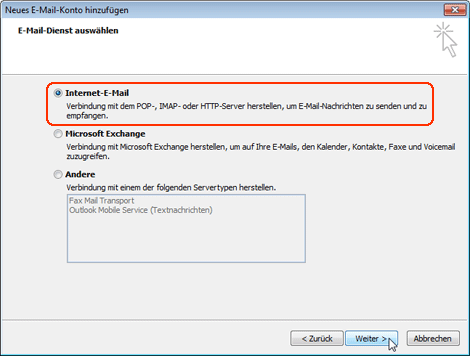
4. Geben Sie Ihren Namen und Ihre E-Mail-Adresse ein. Wählen Sie als Kontotyp "POP3" aus, geben Sie als Posteingangsserver "webmail.ecom-server.de" und als Postausgangsserver "webmail.ecom-server.de" ein. Tragen Sie Ihre Emailadresse als Benutzernamen ein und das dazugehörige Passwort als Kennwort. Klicken Sie auf die Schaltfläche "Weitere Einstellungen".
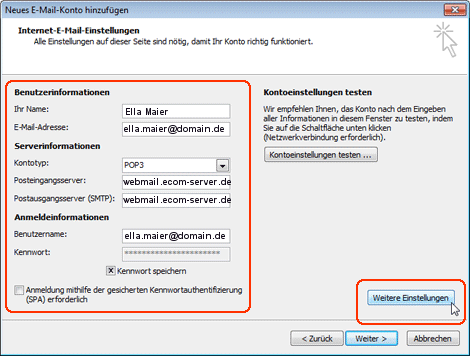
5. Wählen Sie die Registerkarte "Postausgangsserver" aus. Setzen Sie das Häkchen neben "Der Postausgangsserver erfordert Authentifizierung".
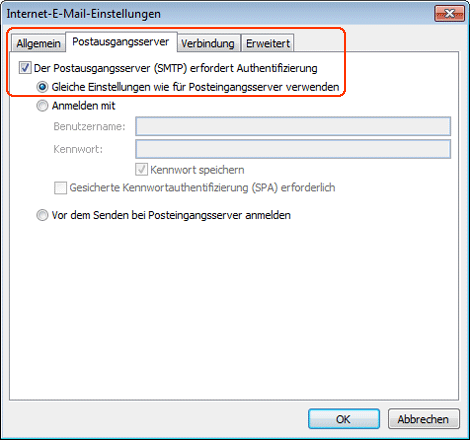
6. Wählen Sie die Registerkarte "Erweitert" aus. Setzen Sie ein Häkchen neben "Dieser Server erfordert eine verschlüsselte Verbindung (SSL) " und tragen Sie den Wert "995" neben "Posteingangsserver" ein. Wählen Sie "TLS" als verschlüsselten Verbindungstyp aus und tragen Sie den Wert "587" neben "Postausgangsserver" ein. Klicken Sie auf "OK".
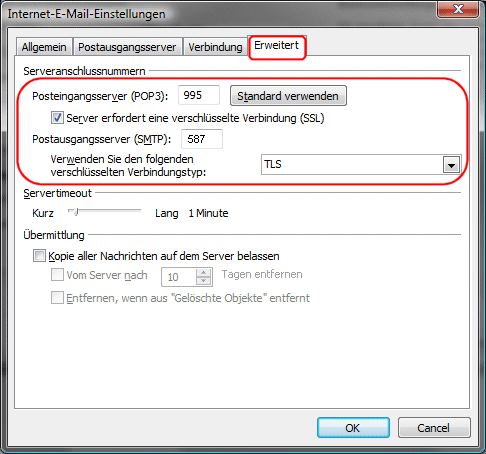
8. Klicken Sie auf "Fertig stellen". Jetzt können Sie Ihr eCom Postfach in Outlook 2007 verwenden.
1. Wählen Sie im Menü "Datei", dann "Neu" und anschließend "E-Mail-Konto..." aus.
2. Es erscheint die Abfrage für eine bestehende E-Mail-Adresse
3. Geben Sie Ihren vollständigen Namen, Ihre E-Mail-Adresse und das zugehörige Passwort ein. Klicken Sie auf "Weiter".
4. Im Idealfall richtet Thunderbird-Mail aus unserer Serverkonfiguration alle Felder automatisch richtig ein. Im Standard wir POP3 als Protokoll ausgewählt. Für das IMAP Protokoll wählen Sie bitte IMAP aus. Klicken Sie dann bitte auf "Fertig".
Falls die Serverdaten nicht automatisch eingetragen werden gehen klicken Sie bitte auf "Manuell einrichten" und gehen bitte zum nächsten Punkt 5.
5. Im Falle einer manuellen Einrichtung tragen Sie bitte für den Posteingangs-Server IMAP bei Hostname einund füllen Sie die Felder mit den richtigen Servernamen, Port 993, Verbindungssicherheit SSL/TLS, Authentifizierungsmethode Passwort, normal und Ihre E-Mailadresse als Benutzernamen nach dem Schema auf dem folgenden Schaubild ein. Dies ebenfalls für den Postausgangs-Server, beachten Sie das dieser den Port 587 und die Verbindungssicherheit STARTTLS hat.
6. Klicken Sie anschließend auf Fertig, Ihr Thunderbird ist nun für den Betrieb für das eCom-Postfach eingerichtet.
1. Klicken Sie auf "Extras" und auf "E-Mail-Konten...".
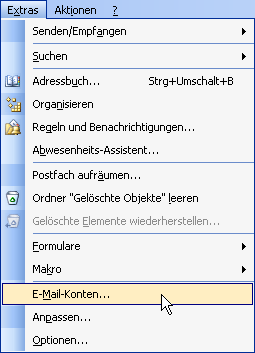
2. Wählen Sie die bei E-Mail die Option "Ein neues E-Mail-Konto hinzufügen" aus und klicken Sie auf "Weiter".
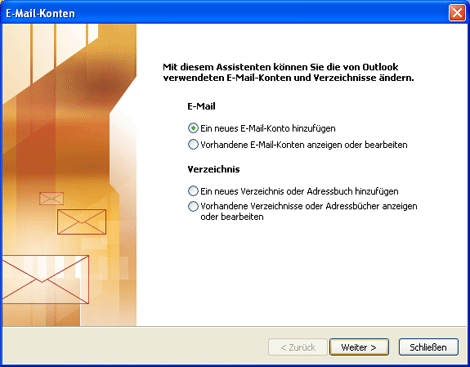
3. Markieren Sie in dem fenster Servertyp "IMAP" und bestätigen Sie mit einem Klick auf "Weiter".
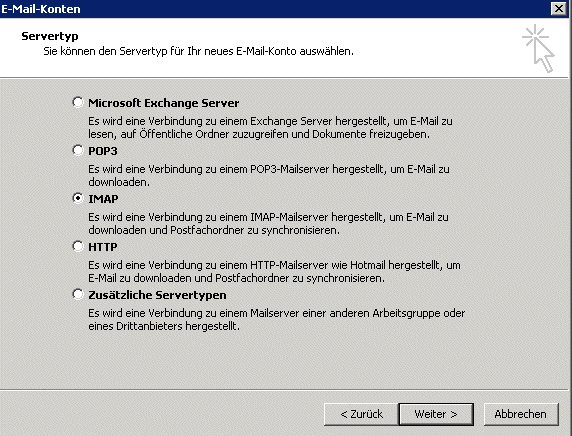
4. Geben Sie Ihren Namen und Ihre E-Mail-Adresse ein. Geben Sie als Posteingangsserver "webmail.ecom-server.de" und als Postausgangsserver "webmail.ecom-server.de" ein. Tragen Sie Ihre E-Mail-Adresse als Benutzernamen ein und das dazugehörige Passwort als Kennwort. Klicken Sie auf die Schaltfläche "Weitere Einstellungen".
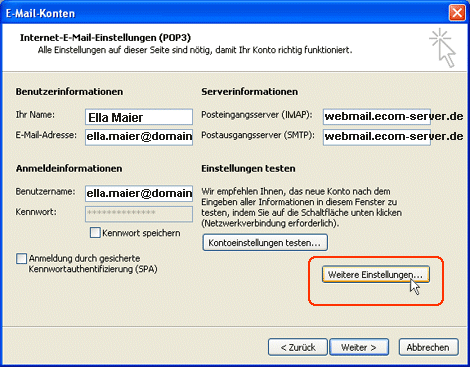
5. Wählen Sie die Registerkarte "Postausgangsserver" aus. Setzen Sie das Häkchen neben "Der Postausgangsserver erfordert Authentifizierung".
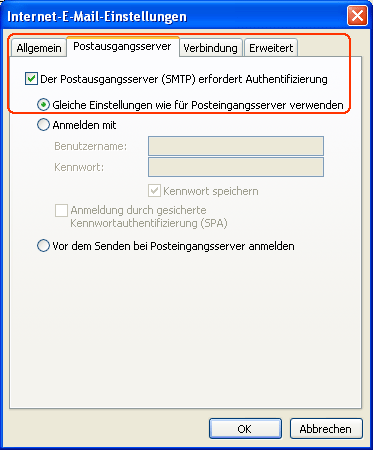
6.Wählen Sie die Registerkarte "Erweitert" aus. Setzen Sie jeweils ein Häkchen neben "Dieser Server erfordert eine verschlüsselte Verbindung (SSL) ". Tragen Sie den IMAP-Port "993" neben "Posteingangsserver" und den SMTP-Port "587" neben Postausgangsserver ein. Klicken Sie auf "OK".
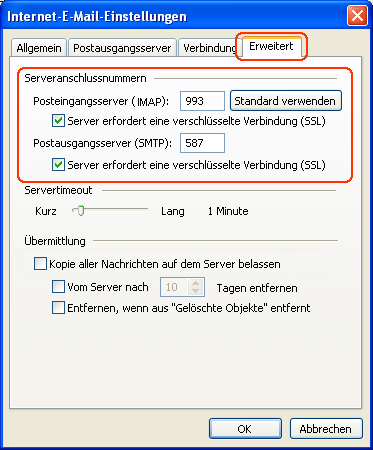
1. Klicken Sie auf "Extras" und auf "Kontoeinstellungen...".
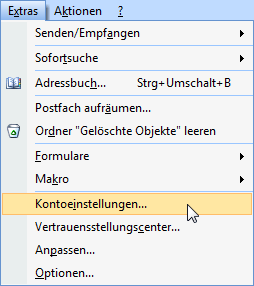
2. Wählen Sie die Schaltfläche "Neu..." aus.
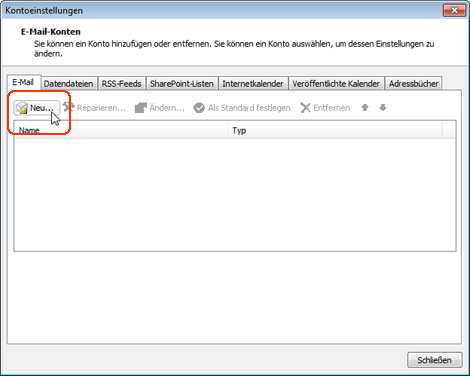
3. Wählen Sie "Internet E-Mail" aus und klicken Sie auf "Weiter".
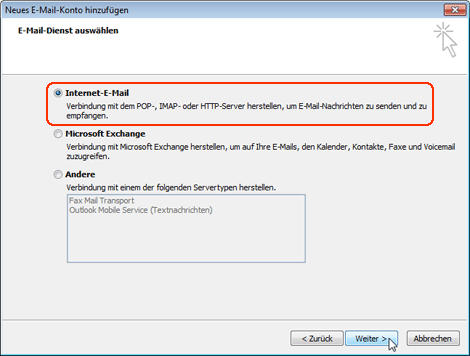
4. Geben Sie Ihren Namen und Ihre E-Mail-Adresse ein. Wählen Sie als Kontotyp "IMAP" aus, geben Sie als Posteingangsserver "webmail.ecom-server.de" und als Postausgangsserver "webmail.ecom-server.de" ein. Tragen Sie Ihre Emailadresse als Benutzernamen ein und das dazugehörige Passwort als Kennwort. Klicken Sie auf die Schaltfläche "Weitere Einstellungen".
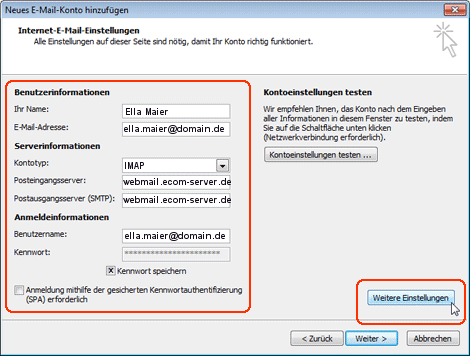
5. Wählen Sie die Registerkarte "Postausgangsserver" aus. Setzen Sie das Häkchen neben "Der Postausgangsserver erfordert Authentifizierung".
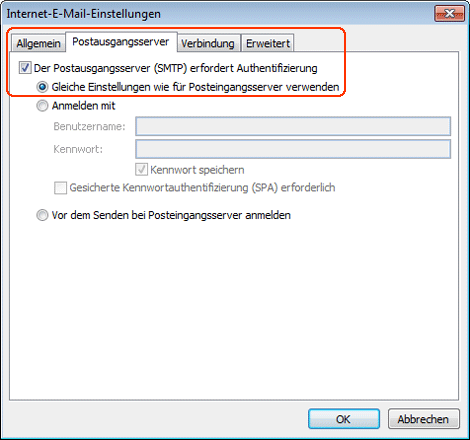
6. Wählen Sie die Registerkarte "Erweitert" aus. Setzen Sie ein Häkchen neben "Dieser Server erfordert eine verschlüsselte Verbindung (SSL) " und tragen Sie den Wert "995" neben "Posteingangsserver" ein. Wählen Sie "TLS" als verschlüsselten Verbindungstyp aus und tragen Sie den Wert "587" neben "Postausgangsserver" ein. Klicken Sie auf "OK".
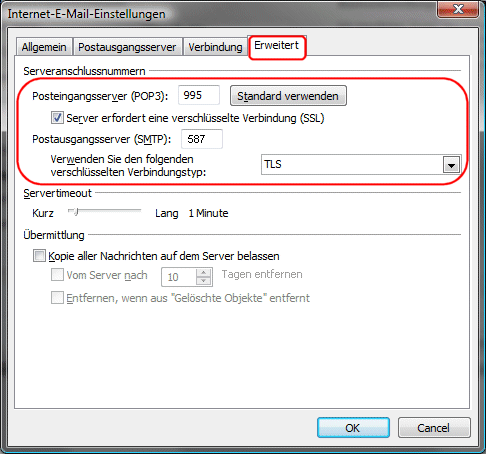
8. Klicken Sie auf "Fertig stellen". Jetzt können Sie Ihr eCom Postfach in Outlook 2007 verwenden.
1. Klicken auf "Datei", im Untermenü auf "Informationen" und anschließend auf die Schaltfläche "Konto hinzufügen".
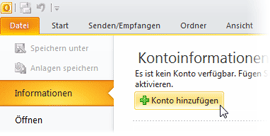
2. Setzen Sie das Häkchen vor "Servereinstellungen oder zusätzliche Servertypen manuell konfigurieren" und bestätigen Sie Ihre Auswahl mit einem Klick auf "Weiter".
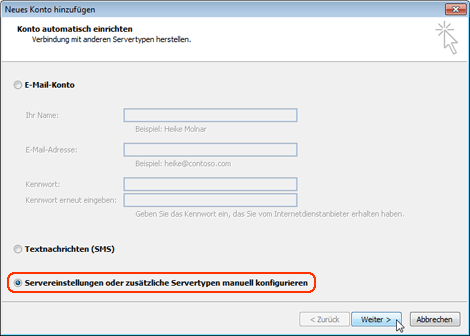
3. Wählen Sie "Internet-E-Mail" aus. Klicken Sie dann auf "Weiter".
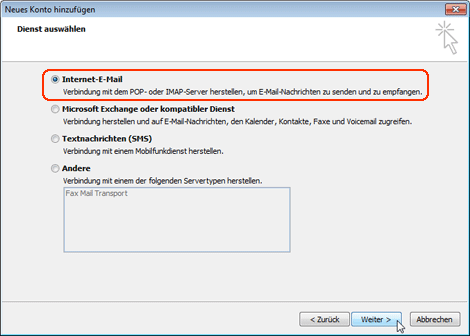
4. Geben Sie Ihren Namen und Ihre E-Mail-Adresse ein. Wählen Sie als Kontotyp "IMAP" aus, geben Sie als Posteingangsserver "webmail.ecom-server.de" und als Postausgangsserver "webmail.ecom-server.de" ein. Tragen Sie Ihre E-Mail-Adresse als Benutzernamen ein und das dazugehörige Passwort als Kennwort. Aus Sicherheitsgründen empfehlen wir Ihnen, das Kennwort nicht zu speichern. Wenn Sie Ihre E-Mails im später eingerichteten Konto abrufen, werden Sie automatisch nach dem Kennwort bzw. Passwort gefragt.
Entfernen Sie bitte das Häkchen vor "Kontoeinstellungen durch Klicken auf die Schaltfläche Weiter testen". Klicken Sie auf die Schaltfläche "Weitere Einstellungen".
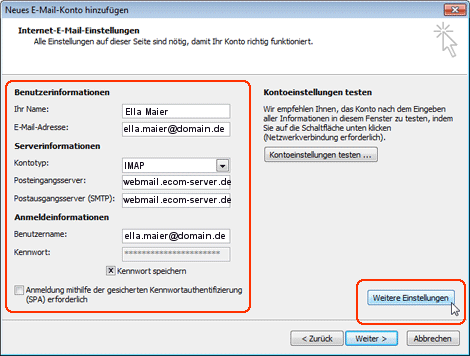
5. Wählen Sie die Registerkarte "Postausgangsserver" aus. Setzen Sie das Häkchen neben "Der Postausgangsserver erfordert Authentifizierung".
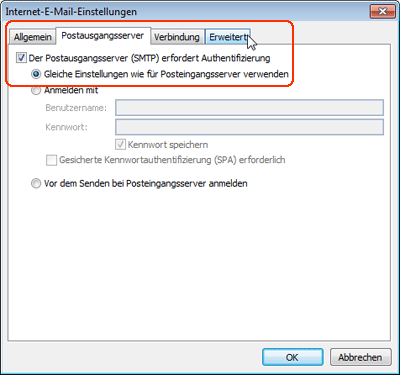
6. Wählen Sie die Registerkarte "Erweitert" aus. Setzen Sie ein Häkchen neben "Dieser Server erfordert eine verschlüsselte Verbindung (SSL) " und tragen Sie "995" neben "Posteingangsserver" ein. Wählen Sie "TLS" als verschlüsselten Verbindungstyp aus und tragen Sie "587" neben Postausgangsserver ein. Klicken Sie auf "OK".
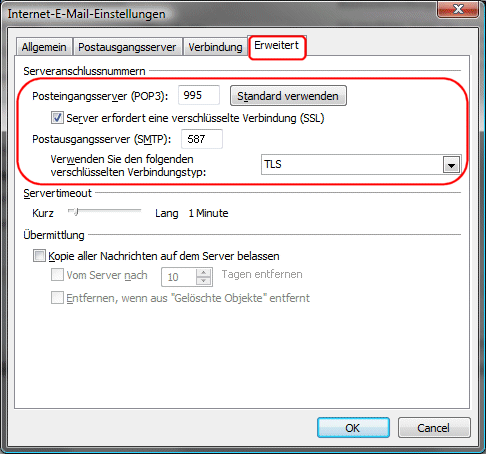
7. Klicken Sie auf "Fertig stellen". Jetzt können Sie Ihr eCom Postfach in Outlook 2010 verwenden.
1. Klicken Sie im menü auf "Neu" und anschließend auf "E-Mail".
2. Geben Sie Ihre E-Mail-Adresse und das zugehörige Passwort und Ihren Namen ein. Klicken Sie auf "Weiter".
3. Im Posteingangsserver bei Servertyp wählen Sie aus dem Dropdownfeld IMAP aus. Tragen Sie die Serveradresse und den Port 993 ein. Stellen Sie die Sicherheit auf SSL und die Authentifizierung auf Klartext. Der Anmeldebenutzername entspricht Ihrer E-Mail-Adresse. Zum Schluss tragen sie den Postausgangsserver und den Port 587 ein, Setzen Sie den Haken bei SSL und "Erfordert Authentifizierung". Klicken Sie auf "Weiter".
5. Klicken Sie auf Fertig stellen. Anschließend können Sie Ihr eCom-Postfach in Windows Live Mail verwenden.
Die Screenshots in dieser Anleitung wurden auf einem PC mit Windows 8 und Windows 8 Mail aufgenommen. Die Darstellung der Bilder können von denen auf Ihrem Computer abweichen.
1. Führen Sie den Mauszeiger in die Ecke unten rechts auf den Bildschirm, anschließend nach oben und klicken Sie dann auf "Einstellungen".
2. Klicken Sie danach auf "Konten".
3. Klicken Sie auf "Konto hinzufügen".
4. Klicken Sie auf "Anderes Konto".
5. Wählen Sie den Servertyp IMAP aus und klicken auf "verbinden".
Bitte beachten Sie:
Die Windows 8-Version unterstützt nur die Einrichtung über IMAP und Exchange. Alle eCom E-Mail-Adressen unterstützen IMAP. Eine Umstellung ist nicht notwendig, IMAP ist automatisch aktiv.
6. Geben Sie Ihre E-Mail-Adresse und Ihr Passwort ein. Klicken Sie auf "Mehr Details anzeigen".
7. Tragen Sie die folgenden Werte ein:
Posteingangsserver: webmail.ecom-server.de
Port (Posteingangsserver): 993
Server erfordert SSL (Posteingangsserver): Ja (Häkchen setzen)
Postausgangsserver: webmail.ecom-server.de
Port (Postausgangsserver): 587
Server erfordert SSL (Postausgangsserver): Nein (Häkchen nicht setzen)
8. Klicken Sie auf "Verbinden".
(Diese Einstellungen sind ab 11.11.25 gültig)
Die Vorraussetzung hierfür ist, das Sie die Spam-Erkennung im Kundencenter in Ihrem Postfach aktiviert haben. Lesen Sie dazu zunächst den Beitrag:
Wie konfiguriere ich die Rspamd Spam-Erkennung
Öffnen Sie nun den Roundcube-Webmailer und loggen Sie sich mit Ihrer E-Mail-Adresse und dem zugehörigen Kennwort ein:
https://webmail.ecom-server.de
Klicken Sie anchließend auf Einstellungen ->Filter -> und bei Aktionen auf Spam
Aktivieren Sie den Spamfilter mit dem Schalter Filter aktiviert und klicken auf Speichern.
Bitte ändern Sie hier nichts am Bereich, den Regeln oder den Aktionen.
Alle als Spam erkannten E-Mails werden nun aus dem Posteingang in den Ordner Junk bzw. Spam verschoben.
Bei einer IMAP-Verbindung sehen Sie den Spam oder Junk Ordner sowohl im Webmailer als auch in Ihrem Email-Client .
Bitte beachten Sie bei einer POP3-Verbindung das Sie diesen Ordner mit Ihrem E-Mail-Client nicht sehen können. Sie sollten dann regelmässig über den Webmailer nachschauen, ob fälschlicherweise E-Mails in den Ordner Junk aussortiert wurden. Bei POP3-Verbindungen empfiehlt sich die Spam-E-Mails über den Email-Client aussortieren zu lassen und den Filter im Webmailer zu deaktivieren. Als Spam erkannte E-Mails werden im Betreff mit ***SPAM*** erweitert.
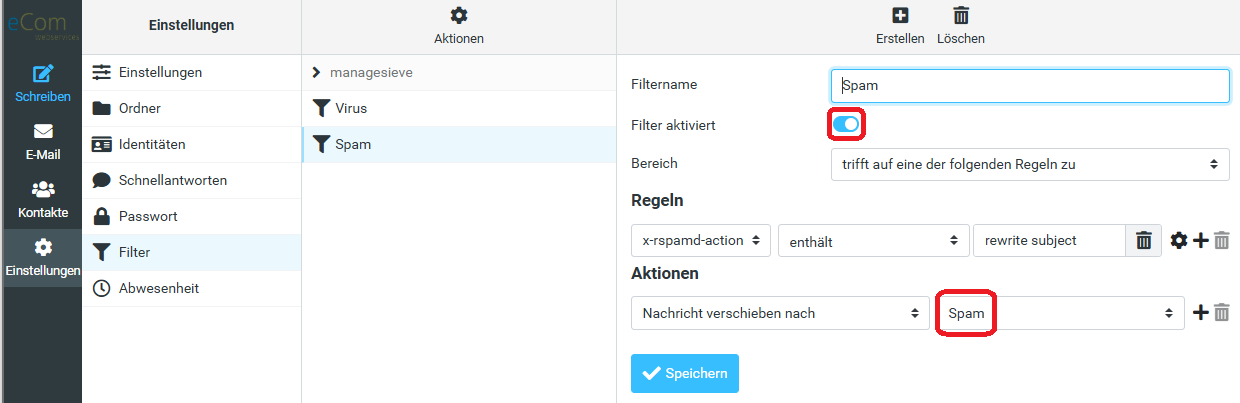
Ein automatischer Prozess löscht die Nachrichten im Spam-Ordner, wenn diese ein Alter von 60 Tagen erreicht haben.
Mit unserem Webmailer können ohne die Einrichtung eines E-Mail-Clients E-Mails Ihrer Domain versenden und empfangen. Sie benötigen dazu Ihren Email-Benutzer und das zugehörige Passwort.
Klicken Sie dazu auf folgende Adresse: https://webmail.ecom-server.de
1. Geben Sie in Ihrem Browser die geschützte URL https://webmail.ecom-server.de des Roundcube Webmailers ein.
2. Loggen Sie sich mit Ihrem E-Mail-Konto ( E-Mail-Adresse) und Ihrem Passwort ein.
3. Klicken Sie links im unteren Bereich auf Einstellungen:
3. Klicken Sie dann im zweiten senkrechten Menü auf "Abwesenheit".
Tragen Sie anschließend rechts im Formular ein Betreff und die Nachricht Ihrer Abwesenheit, sowie das Anfangs- und Enddatum über die Datepicker ein. Ihre Emails werden nicht mehr automatisch beantwortet, wenn das Bis-Datum größer als das aktuelle Datum ist. Aktivieren Sie abschließend die Abwesenheitsnotiz-Funktion im Dropdown bei Status mit An. Die erweiterten Einstellungen können Sie leer lassen.
Klicken Sie anschließend auf "Speichern".
Noch ein Hinweis: Um Spammern entgegenzuwirken wird ihre Abwesenheitsnotitz nur 1 x pro Tag an die selbe E-Mail-Adresse beantwortet.
Falls Sie die Spam-Einstellung nur für ein einzelnes Postfach einer Domain anpassen wollen, begeben Sie sich in den Webmailer:
https://webmail.ecom-server.de
Melden Sie sich mit Ihrer E-Mailadresse und Kennwort an, anschließend klicken Sie auf Einstellungen ->Spam -> Generelle Einstellungen
Aktivieren Sie den Spamfilter in dem Sie den Schwellenwert auf einen Wert von 5 einstellen.
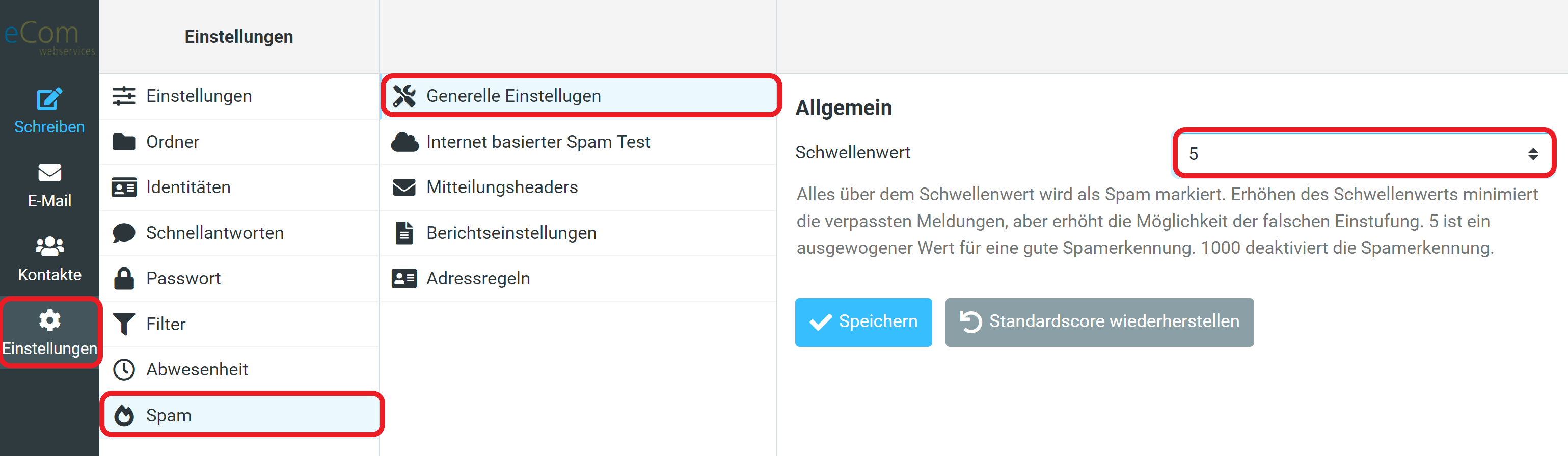
Falls unsere serverbasierte Spam-Auswertung den eingestellen Spam-Score 5 in einer Ihrer ankommenden E-Mail erreicht, wird dem Betreff der E-Mail der Satz:
*** eCom Server detect SPAM *** (Original Betreff)
vorangestellt.
Wenn sie außerdem möchten, das die als Spam erkannten Mails in den Ordner "Junk" verschoben werden sollen, klicken Sie im Webmailer auf -> Einstellungen -> Filter -> Spam.
Aktivieren Sie den Filter indem Sie den Schalter "Filter aktiviert" einschalten. Klicken Sie anschließend auf speichern.
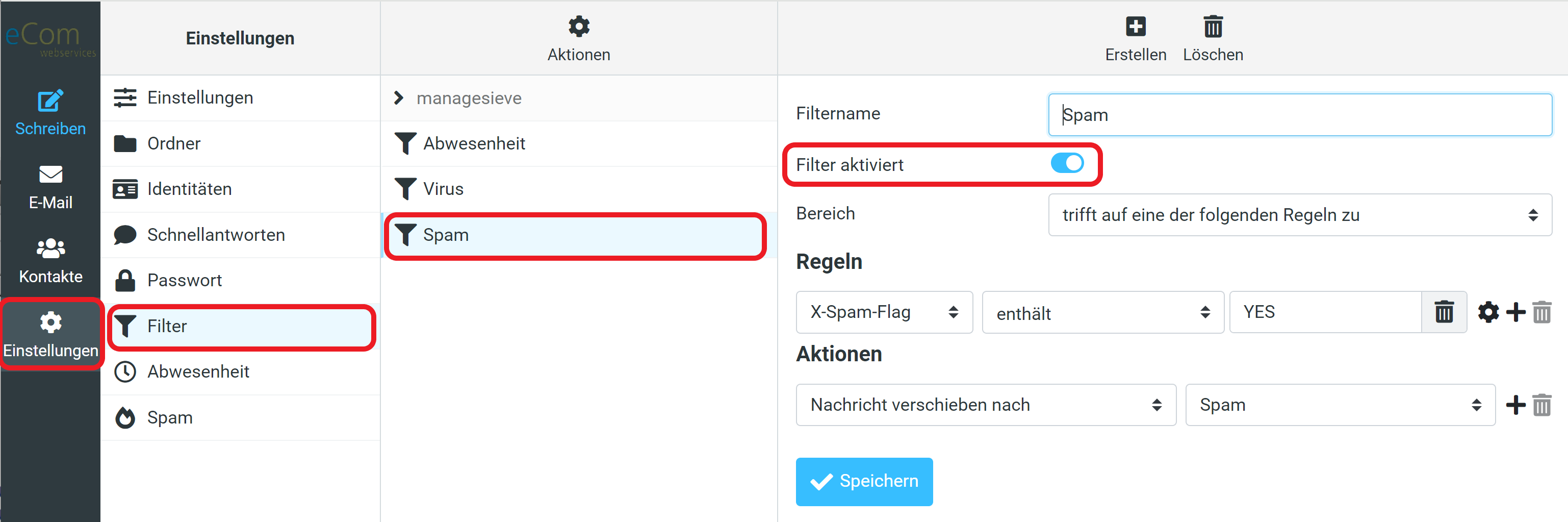
Ein automatischer Prozess löscht die Nachrichten im Spam-Ordner, wenn diese ein Alter von 60 Tagen erreicht haben.
Falls Sie die Spam-Einstellung für Ihre ganze Domain anpassen wollen begeben Sie sich ins Kundencenter unter der Adresse https://webadmin.ecom-server.de:
Melden Sie sich mit dem Kundencenter-Login an, anschließend klicken Sie auf -> E-Mail -> Spamschutz -> wählen Sie eine Domain mit "bearbeiten".
Aktivieren Sie die Spam-Kennzeichnung für alle Postfächer einer Domain in dem Sie den Schwellenwert auf einen Wert von 5 einstellen. Als Spam erkannte E-Mails werden ab nun mit dem Betreff "***eCom Server detect Spam***" gekennzeichnet.
Um festzustellen, ob eine Mail Spam oder Ham (normale Mails) ist, werden viele verschieden Tests durchgeführt. Ist ein Test positiv, erhöhen sich die Punkte um einen bestimmten Wert. Mit dieser Punktegrenze können sie festlegen, ab welchem Wert eine Mail als Spam deklariert wird.
Erniedrigen Sie den Wert, werden Mails schneller als Spam erkannt.
Erhöhen Sie den Wert, um Falscherkennungen zu vermeiden. Ein guter Wert für eine ausgewogene Spamerkennung ist 5. Tragen Sie einen Wert von 1000 ein um die Spamerkennung zu deaktivieren
Der Virusfilter ist standardmässig bei allen Postfächern aktiviert. Mails die als Virus von unserem System erkannt werden, werden automatisch gelöscht.