1. Wählen Sie im Menü "Datei", dann "Neu" und anschließend "E-Mail-Konto..." aus.
2. Es erscheint die Abfrage für eine bestehende E-Mail-Adresse
3. Geben Sie Ihren vollständigen Namen, Ihre E-Mail-Adresse und das zugehörige Passwort ein. Klicken Sie auf "Weiter".
4. Im Idealfall richtet Thunderbird-Mail aus unserer Serverkonfiguration alle Felder automatisch richtig ein. Im Standard wir POP3 als Protokoll ausgewählt. Für das IMAP Protokoll wählen Sie bitte IMAP aus. Klicken Sie dann bitte auf "Fertig".
Falls die Serverdaten nicht automatisch eingetragen werden gehen klicken Sie bitte auf "Manuell einrichten" und gehen bitte zum nächsten Punkt 5.
5. Im Falle einer manuellen Einrichtung tragen Sie bitte für den Posteingangs-Server IMAP bei Hostname einund füllen Sie die Felder mit den richtigen Servernamen, Port 993, Verbindungssicherheit SSL/TLS, Authentifizierungsmethode Passwort, normal und Ihre E-Mailadresse als Benutzernamen nach dem Schema auf dem folgenden Schaubild ein. Dies ebenfalls für den Postausgangs-Server, beachten Sie das dieser den Port 587 und die Verbindungssicherheit STARTTLS hat.
6. Klicken Sie anschließend auf Fertig, Ihr Thunderbird ist nun für den Betrieb für das eCom-Postfach eingerichtet.
1. Klicken Sie auf "Extras" und auf "E-Mail-Konten...".
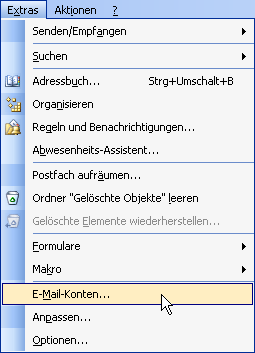
2. Wählen Sie die bei E-Mail die Option "Ein neues E-Mail-Konto hinzufügen" aus und klicken Sie auf "Weiter".
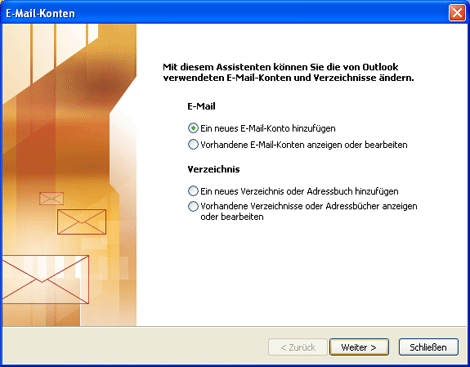
3. Markieren Sie in dem fenster Servertyp "IMAP" und bestätigen Sie mit einem Klick auf "Weiter".
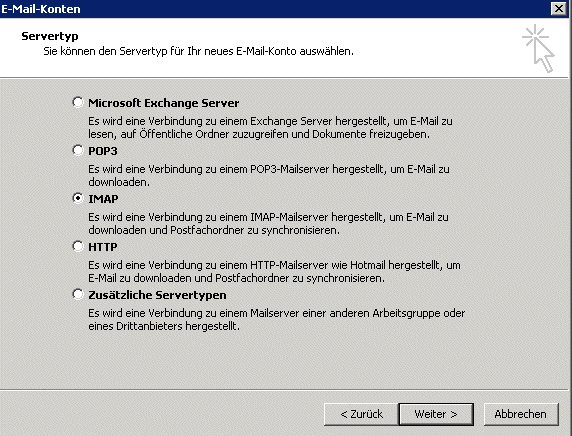
4. Geben Sie Ihren Namen und Ihre E-Mail-Adresse ein. Geben Sie als Posteingangsserver "webmail.ecom-server.de" und als Postausgangsserver "webmail.ecom-server.de" ein. Tragen Sie Ihre E-Mail-Adresse als Benutzernamen ein und das dazugehörige Passwort als Kennwort. Klicken Sie auf die Schaltfläche "Weitere Einstellungen".
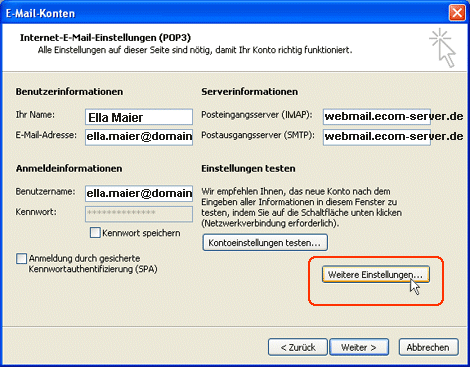
5. Wählen Sie die Registerkarte "Postausgangsserver" aus. Setzen Sie das Häkchen neben "Der Postausgangsserver erfordert Authentifizierung".
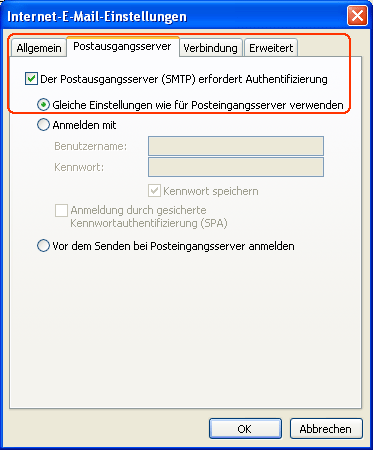
6.Wählen Sie die Registerkarte "Erweitert" aus. Setzen Sie jeweils ein Häkchen neben "Dieser Server erfordert eine verschlüsselte Verbindung (SSL) ". Tragen Sie den IMAP-Port "993" neben "Posteingangsserver" und den SMTP-Port "587" neben Postausgangsserver ein. Klicken Sie auf "OK".
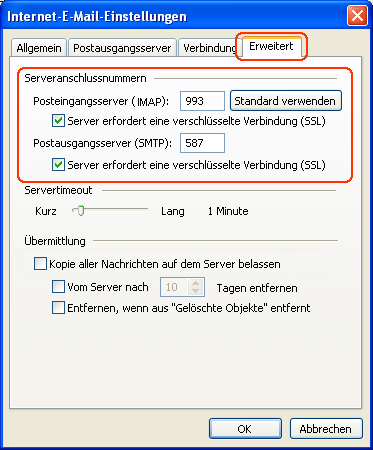
1. Klicken Sie auf "Extras" und auf "Kontoeinstellungen...".
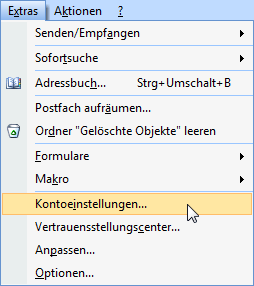
2. Wählen Sie die Schaltfläche "Neu..." aus.
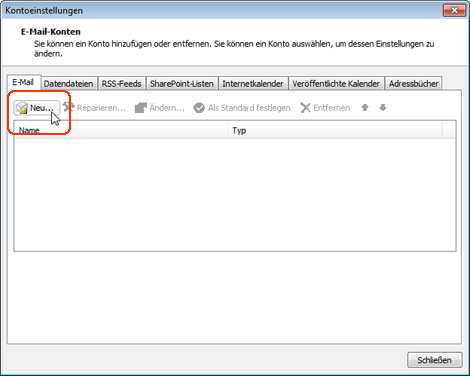
3. Wählen Sie "Internet E-Mail" aus und klicken Sie auf "Weiter".
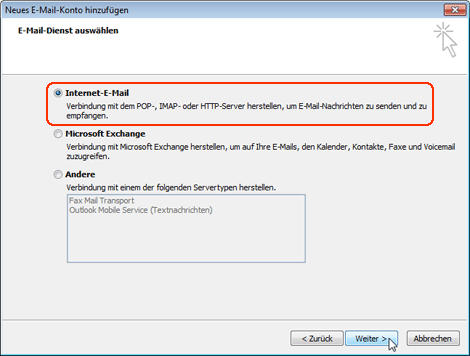
4. Geben Sie Ihren Namen und Ihre E-Mail-Adresse ein. Wählen Sie als Kontotyp "IMAP" aus, geben Sie als Posteingangsserver "webmail.ecom-server.de" und als Postausgangsserver "webmail.ecom-server.de" ein. Tragen Sie Ihre Emailadresse als Benutzernamen ein und das dazugehörige Passwort als Kennwort. Klicken Sie auf die Schaltfläche "Weitere Einstellungen".
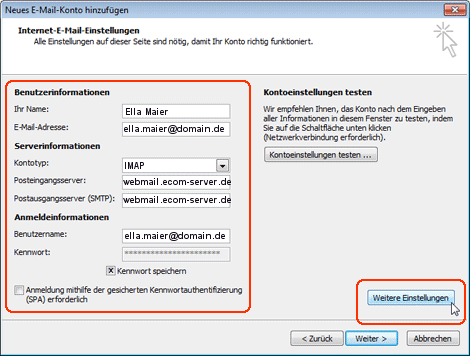
5. Wählen Sie die Registerkarte "Postausgangsserver" aus. Setzen Sie das Häkchen neben "Der Postausgangsserver erfordert Authentifizierung".
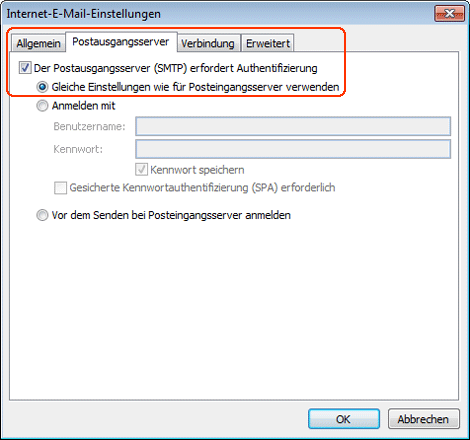
6. Wählen Sie die Registerkarte "Erweitert" aus. Setzen Sie ein Häkchen neben "Dieser Server erfordert eine verschlüsselte Verbindung (SSL) " und tragen Sie den Wert "995" neben "Posteingangsserver" ein. Wählen Sie "TLS" als verschlüsselten Verbindungstyp aus und tragen Sie den Wert "587" neben "Postausgangsserver" ein. Klicken Sie auf "OK".
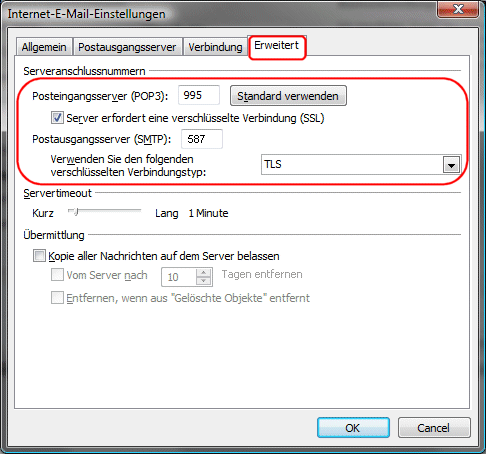
8. Klicken Sie auf "Fertig stellen". Jetzt können Sie Ihr eCom Postfach in Outlook 2007 verwenden.
1. Klicken auf "Datei", im Untermenü auf "Informationen" und anschließend auf die Schaltfläche "Konto hinzufügen".
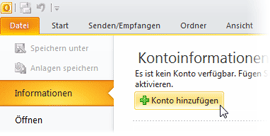
2. Setzen Sie das Häkchen vor "Servereinstellungen oder zusätzliche Servertypen manuell konfigurieren" und bestätigen Sie Ihre Auswahl mit einem Klick auf "Weiter".
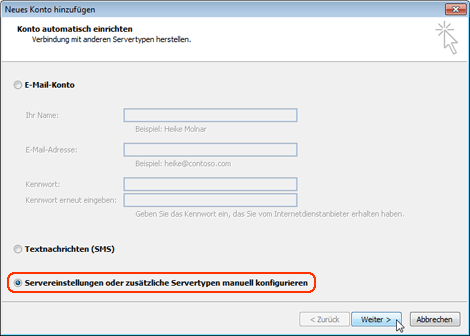
3. Wählen Sie "Internet-E-Mail" aus. Klicken Sie dann auf "Weiter".
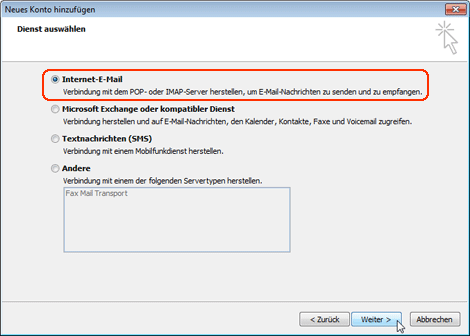
4. Geben Sie Ihren Namen und Ihre E-Mail-Adresse ein. Wählen Sie als Kontotyp "IMAP" aus, geben Sie als Posteingangsserver "webmail.ecom-server.de" und als Postausgangsserver "webmail.ecom-server.de" ein. Tragen Sie Ihre E-Mail-Adresse als Benutzernamen ein und das dazugehörige Passwort als Kennwort. Aus Sicherheitsgründen empfehlen wir Ihnen, das Kennwort nicht zu speichern. Wenn Sie Ihre E-Mails im später eingerichteten Konto abrufen, werden Sie automatisch nach dem Kennwort bzw. Passwort gefragt.
Entfernen Sie bitte das Häkchen vor "Kontoeinstellungen durch Klicken auf die Schaltfläche Weiter testen". Klicken Sie auf die Schaltfläche "Weitere Einstellungen".
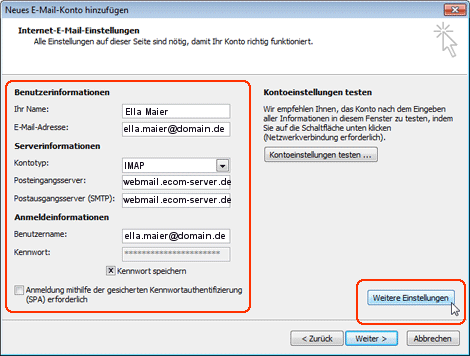
5. Wählen Sie die Registerkarte "Postausgangsserver" aus. Setzen Sie das Häkchen neben "Der Postausgangsserver erfordert Authentifizierung".
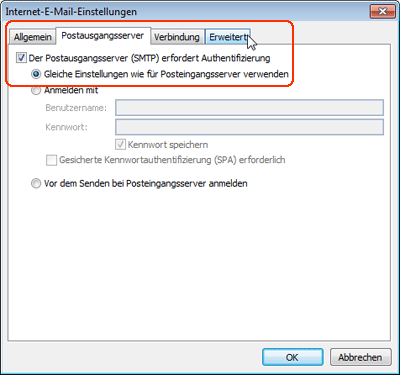
6. Wählen Sie die Registerkarte "Erweitert" aus. Setzen Sie ein Häkchen neben "Dieser Server erfordert eine verschlüsselte Verbindung (SSL) " und tragen Sie "995" neben "Posteingangsserver" ein. Wählen Sie "TLS" als verschlüsselten Verbindungstyp aus und tragen Sie "587" neben Postausgangsserver ein. Klicken Sie auf "OK".
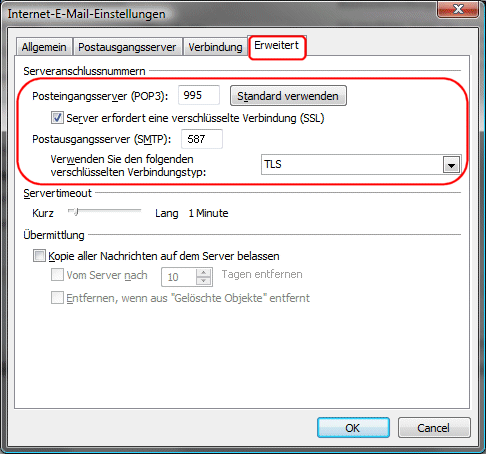
7. Klicken Sie auf "Fertig stellen". Jetzt können Sie Ihr eCom Postfach in Outlook 2010 verwenden.
1. Klicken Sie im menü auf "Neu" und anschließend auf "E-Mail".
2. Geben Sie Ihre E-Mail-Adresse und das zugehörige Passwort und Ihren Namen ein. Klicken Sie auf "Weiter".
3. Im Posteingangsserver bei Servertyp wählen Sie aus dem Dropdownfeld IMAP aus. Tragen Sie die Serveradresse und den Port 993 ein. Stellen Sie die Sicherheit auf SSL und die Authentifizierung auf Klartext. Der Anmeldebenutzername entspricht Ihrer E-Mail-Adresse. Zum Schluss tragen sie den Postausgangsserver und den Port 587 ein, Setzen Sie den Haken bei SSL und "Erfordert Authentifizierung". Klicken Sie auf "Weiter".
5. Klicken Sie auf Fertig stellen. Anschließend können Sie Ihr eCom-Postfach in Windows Live Mail verwenden.
Die Screenshots in dieser Anleitung wurden auf einem PC mit Windows 8 und Windows 8 Mail aufgenommen. Die Darstellung der Bilder können von denen auf Ihrem Computer abweichen.
1. Führen Sie den Mauszeiger in die Ecke unten rechts auf den Bildschirm, anschließend nach oben und klicken Sie dann auf "Einstellungen".
2. Klicken Sie danach auf "Konten".
3. Klicken Sie auf "Konto hinzufügen".
4. Klicken Sie auf "Anderes Konto".
5. Wählen Sie den Servertyp IMAP aus und klicken auf "verbinden".
Bitte beachten Sie:
Die Windows 8-Version unterstützt nur die Einrichtung über IMAP und Exchange. Alle eCom E-Mail-Adressen unterstützen IMAP. Eine Umstellung ist nicht notwendig, IMAP ist automatisch aktiv.
6. Geben Sie Ihre E-Mail-Adresse und Ihr Passwort ein. Klicken Sie auf "Mehr Details anzeigen".
7. Tragen Sie die folgenden Werte ein:
Posteingangsserver: webmail.ecom-server.de
Port (Posteingangsserver): 993
Server erfordert SSL (Posteingangsserver): Ja (Häkchen setzen)
Postausgangsserver: webmail.ecom-server.de
Port (Postausgangsserver): 587
Server erfordert SSL (Postausgangsserver): Nein (Häkchen nicht setzen)
8. Klicken Sie auf "Verbinden".